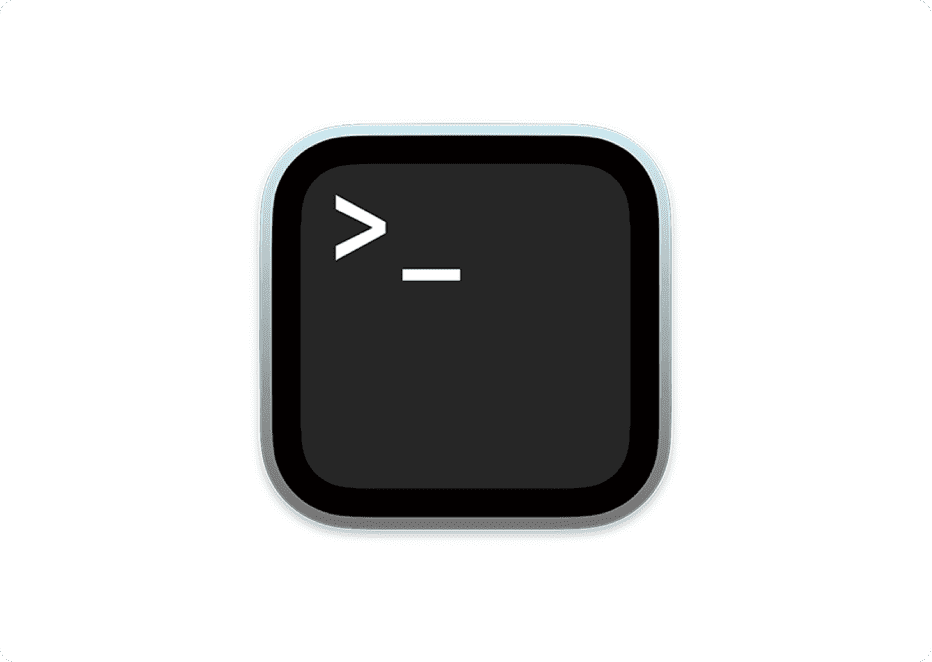
La herramienta Terminal en un Mac es un potente recurso que facilita a los usuarios la gestión y personalización de su sistema operativo mediante instrucciones directas. A pesar de que puede parecer aterradora a primera vista, la Terminal es un método eficaz para llevar a cabo tareas sofisticadas, automatizar procedimientos y resolver problemas. A continuación, te enseñaremos a abrir la Terminal y a ejecutar algunas órdenes básicas para iniciar su uso.
¿Cómo abrir la Terminal en un Mac?
- Desde Spotlight: La forma más rápida de abrir la Terminal es presionar
Cmd + Espaciopara abrir Spotlight, escribir “Terminal” y presionarEnter. - Desde Finder: También puedes abrir la Terminal yendo a
Aplicaciones > Utilidades > Terminal. - Anclar en el Dock: Si usas la Terminal con frecuencia, puedes arrastrar su icono al Dock para tener acceso rápido.
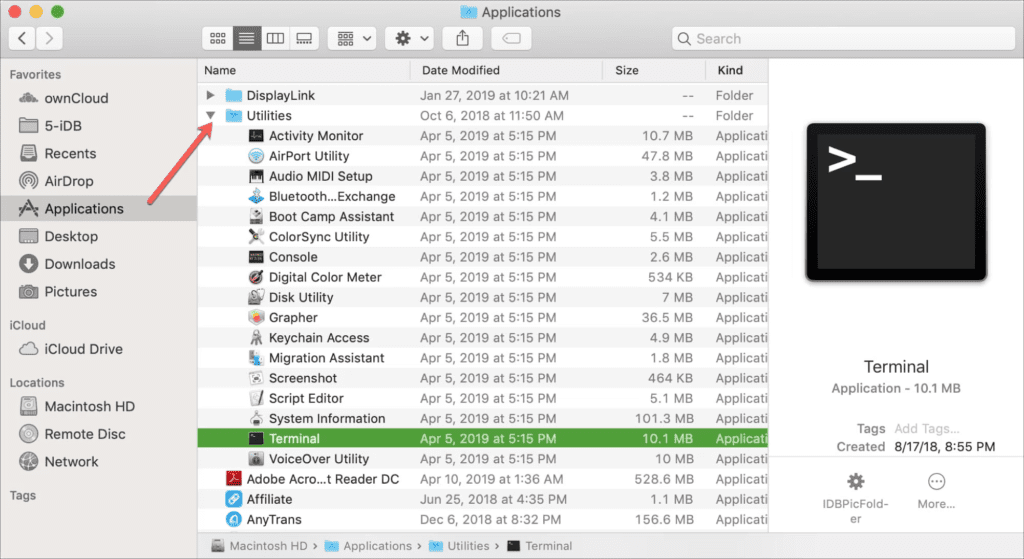
Comandos básicos de Terminal en un mac para empezar
pwdMuestra la ubicación actual en la que te encuentras en el sistema de archivos. Útil para saber en qué carpeta estás trabajando.
lsMuestra los archivos y carpetas en el directorio actual. Puedes agregar opciones como ls -l para ver detalles adicionales de cada archivo.
cd DocumentsCambia de directorio. Por ejemplo en el caso del ejemplo de arriba, cambiamos el directorio para ir a la carpeta de Documentos.
mkdir ProyectosCrea una nueva carpeta en el directorio actual. En el ejemplo, para crear una carpeta llamada “Proyectos”.
rm nombre_del_archivo.txtElimina archivos. Usa con cuidado, especialmente con la opción -r (recursivo) para eliminar carpetas y sus contenidos.
cp archivo.txt copia_archivo.txt
mv archivo.txt nueva_ubicacion/Copia o mueve archivos de una ubicación a otra.
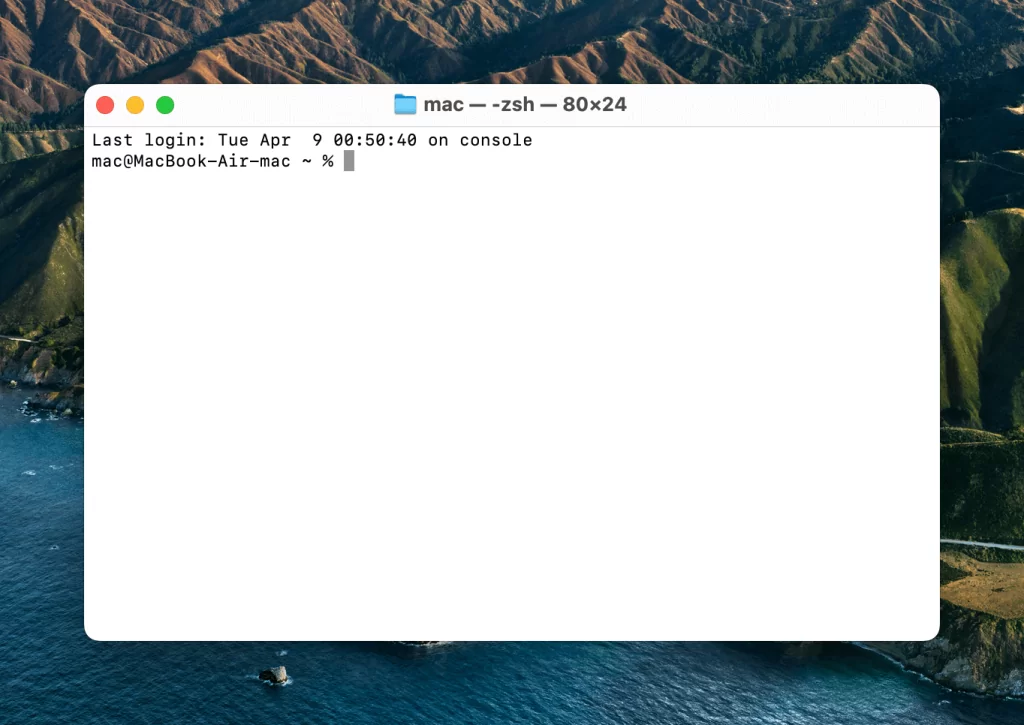
Comandos avanzados para tareas comunes
topMuestra los procesos en ejecución y su uso de recursos en tiempo real. Similar al Administrador de Tareas en Windows.
ps auxMuestra una lista detallada de todos los procesos que se están ejecutando en tu Mac.
kill PIDFinaliza un proceso específico utilizando su ID (PID). Primero, encuentra el PID con ps aux o top.
sudo comandoEjecuta comandos con permisos de administrador. Útil para realizar cambios profundos en el sistema. Ten cuidado al usar sudo, ya que puedes hacer modificaciones críticas.
diskutil listMuestra todas las unidades de almacenamiento conectadas al Mac, incluyendo discos duros y unidades USB. Ideal para gestionar particiones o unidades externas.
Consejos para aprovechar la Terminal
Autocompletado: Presiona Tab para autocompletar comandos o nombres de archivos, lo cual ahorra tiempo y evita errores.
Historial de comandos: Usa las teclas de flecha Arriba y Abajo para navegar por los comandos que has usado recientemente.
Alias: Crea alias para comandos largos o complejos. Por ejemplo, para hacer que ll muestre una lista detallada de archivos, agrega esto a tu archivo de configuración .zshrc o .bash_profile:
Seguridad y precauciones
La Terminal es un instrumento potente, pero se debe emplear con cautela. Algunos comandos tienen la capacidad de alterar archivos de gran relevancia o eliminar datos de manera irreversible. Verifica siempre lo que estás redactando, en particular al emplear comandos como sudo, rm, y kill.