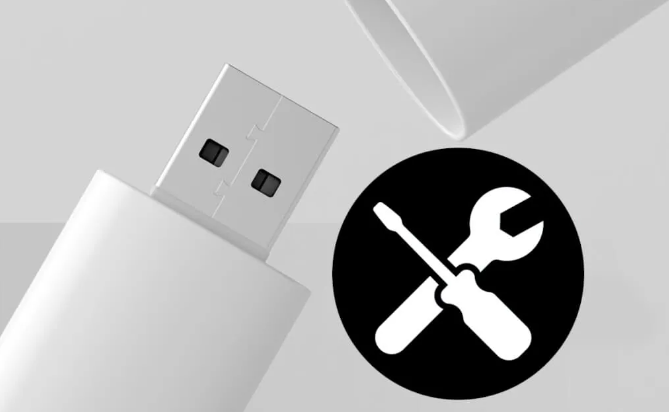
¿Cómo configurar tu nuevo Mac?
¡Felicidades por tu nuevo Mac! Apple hace que el proceso de configuración sea sencillo y rápido, pero si eres nuevo en el ecosistema o quieres asegurarte de aprovechar todas las funciones, aquí tienes una guía paso a paso para configurar tu Mac de manera óptima.
1. Enciende tu Mac por primera vez
Conecta el Mac a una fuente de energía y presiona el botón de encendido. Si tienes un portátil Mac, simplemente abre la tapa para que se encienda automáticamente. Sigue las instrucciones en pantalla para seleccionar tu idioma y región.
2. Conéctate a una red Wi-Fi
Selecciona tu red Wi-Fi en el asistente de configuración y escribe la contraseña. Esto permitirá que tu Mac descargue actualizaciones y sincronice tus datos de iCloud.
3. Inicia sesión con tu ID de Apple
Tu ID de Apple es clave para desbloquear todo el ecosistema de Apple. Inicia sesión con tu cuenta para acceder a iCloud, App Store, Mensajes, FaceTime y más. Si no tienes una, puedes crearla durante la configuración.
4. Configura iCloud
Activa iCloud para sincronizar tus fotos, documentos y configuraciones entre dispositivos Apple. También puedes habilitar funciones como iCloud Drive y Buscar mi Mac, útiles para seguridad y recuperación de datos.
5. Configura Touch ID o Face ID (si está disponible)
Si tu Mac cuenta con Touch ID, configúralo para desbloquear tu dispositivo, realizar compras en línea o usar Apple Pay con un solo toque.
6. Restaura tus datos o empieza de cero
Si estás migrando desde otro dispositivo, puedes usar Asistente de Migración para transferir datos desde otro Mac, PC o dispositivo de almacenamiento externo. Si prefieres empezar desde cero, simplemente salta este paso.
7. Personaliza tu Mac
- Fondo de pantalla: Escoge un fondo que te inspire desde las Preferencias del Sistema > Pantalla.
- Dock y barra de menús: Ajusta el tamaño y las aplicaciones que aparecen en el Dock.
- Modo claro o oscuro: Selecciona tu preferencia de apariencia durante la configuración inicial o cámbiala después.
8. Configura actualizaciones automáticas
Ve a Preferencias del Sistema > Actualización de software y habilita las actualizaciones automáticas para mantener tu Mac seguro y al día con las últimas funciones.
9. Instala aplicaciones esenciales
Visita la App Store para descargar aplicaciones clave como navegadores, editores de texto o herramientas de productividad. Algunas opciones populares incluyen:
- Google Chrome o Firefox (si prefieres alternativas a Safari).
- Microsoft Office o Pages, Numbers y Keynote.
- Dropbox o Google Drive para almacenamiento adicional.
10. Configura Time Machine
Conecta un disco duro externo y activa Time Machine para realizar copias de seguridad automáticas. Esto te ayudará a proteger tus datos frente a fallos o pérdida de información.
11. Ajusta las configuraciones de privacidad y seguridad
- Activa FileVault para encriptar tu disco y proteger tu información.
- Configura el firewall desde Preferencias del Sistema > Seguridad y Privacidad.
12. Explora macOS y sus atajos
Dedica tiempo a familiarizarte con las características de macOS, como Mission Control, Spotlight y Siri. Aprender atajos de teclado puede hacer que tu experiencia sea más eficiente.
Con estos pasos, tu nuevo Mac estará listo para ofrecerte la mejor experiencia posible. Disfruta de tu nuevo dispositivo y aprovecha al máximo todo lo que Apple tiene para ofrecer. ¿Tienes dudas? ¡Déjalas en los comentarios!
Si quieres saber cual es el MAC perfecto para tu edición de video, pincha aquí.
