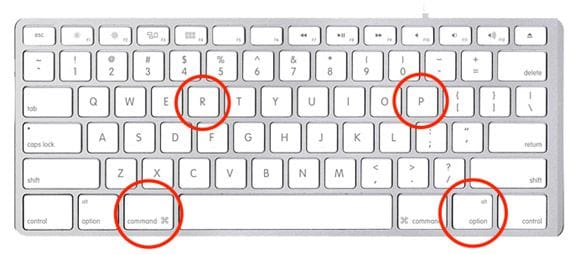Mientras leía esta pregunta publicada por un usuario de Mac preocupado, me di cuenta de que el audio de los altavoces de su IMAC no funcionaba es un problema común. La buena noticia es que, en la mayoría de los casos, el problema se debe a algún problema que se puede solucionar fácilmente. Cada vez que mi IMAC no emite ningún sonido, tengo que realizar una serie de pasos para solucionar el problema. ¡En esta publicación, le informaré sobre todas las soluciones comprobadas para solucionar el problema!
- Parte 1: ¿Por qué el sonido no funciona en IMac?
- Parte 2: soluciones de Mac para corregir el sonido que no funciona en MacBook
- Parte 3: ¿Qué hacer si el audio no se reproduce en los videos?
- Parte 4: ¿Cómo arreglar el sonido que no funciona en los navegadores de MacBook?
- Parte 5: ¿Cómo evitar que MacBook no tenga problemas de sonido?
Parte 1: ¿Por qué el sonido no funciona en IMac?
Antes de sumergirnos en los detalles y comenzar la guía de solución de problemas, analicemos algunas de las razones comunes que pueden causar problemas de sonido en IMac. De esta manera, le será más fácil identificar el problema y solucionarlo rápidamente.
- Es posible que el componente de hardware (como altavoces o auriculares) no funcione correctamente.
- Puede haber un problema de controlador o firmware con su IMac.
- Es posible que los componentes esenciales necesarios para reproducir sonidos en su IMac no se carguen correctamente.
- La ubicación donde se almacena el firmware de sonido puede estar dañada o pueden faltar algunos archivos.
- Puede haber algún problema con su navegador si no puede reproducirlo.
- Es posible que haya cambiado involuntariamente la configuración de su IMac, sin causar ningún problema de sonido en su MacBook Pro.
- Es posible que el archivo multimedia esté dañado, que no se haya descargado correctamente o que le falte un encabezado.
- La aplicación en la que está reproduciendo su archivo multimedia también puede estar dañada o no ser compatible con el formato de audio.
- Puede haber algunos problemas con la codificación, decodificación o incluso con los formatos de salida de audio de su sistema.
Parte 2: soluciones de IMac para corregir el sonido que no funciona en IMac
Si no hay sonido en su IMac, el problema puede desencadenarse por varias razones. Recomendaría las siguientes soluciones para arreglar IMac Pro/Air sin problemas de sonido.
Solución 1: compruebe su hardware y otras conexiones
Antes de tomar medidas drásticas para restaurar el sonido en IMac, asegúrese de que todos los demás componentes vitales funcionen.
- Por ejemplo, los altavoces o los auriculares deben estar conectados correctamente.
- Puede desconectar todos los dispositivos periféricos de su Mac y volver a conectarlos.
- Si sus auriculares o dispositivos Bluetooth no funcionan, intente reproducir algo desde los altavoces internos.
- Después de desconectar todos los periféricos, intente reiniciar su sistema y verifique si no hay volumen en su IMac.

Solución 2: asegúrese de que la configuración de sonido sea correcta
Es probable que sin querer haya realizado algunos cambios en la configuración de sonido de su IMac. Para arreglar que la IMac no reproduzca sonido debido a esto, recomendaría esta solución.
Paso 1. Primero, vaya a Finder y navegue a Preferencias del sistema > Sonido.
Paso 2. Cuando se cargue la configuración de audio, vaya a la pestaña ‘Salida’ y asegúrese de que la salida predeterminada sea a los altavoces internos (o cualquier otra fuente preferida).
Paso 3. Además, debe comprobar que los altavoces de salida no deben silenciarse desde aquí. También puede ajustar el volumen de salida del altavoz para asegurarse de que sea audible.

Solución 3: reinicie el controlador de audio en IMac
El controlador de audio es el principal componente del IMac responsable de la correcta reproducción de los archivos de audio en él. Si el controlador de sonido no se ha iniciado o funciona correctamente, entonces no puede tener ningún volumen en IMac. Para arreglar el audio de IMac que no funciona, puede considerar reiniciar su controlador de audio.
Paso 1. Vaya al Finder de su Mac, vaya a Aplicaciones > Utilidades y abre el Monitor de actividad.
Paso 2. Una vez que se abra la ventana del Monitor de actividad, busque el proceso «CoreAudio».
Paso 3. Después de encontrar el componente Core Audio, selecciónelo y haga clic en el icono de cruz para cerrarlo.
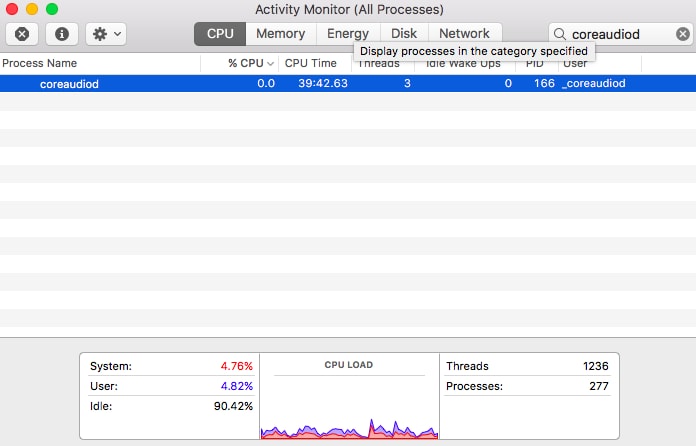
Controladores
Ahora espere un momento, cierre el Monitor de actividad e intente reproducir un sonido para reiniciar el controlador de audio.
Solución 4: restablecer el dispositivo Bluetooth conectado
Si puede reproducir audio desde los parlantes internos de su Mac, pero el audio Bluetooth conectado no funciona, puede probar esta solución. Solo asegúrese de que los sonidos generales de su Mac funcionen y que el dispositivo Bluetooth también funcione.
Paso 1. Vaya al Finder de su Mac y vaya a Preferencias del sistema para iniciar la configuración de Bluetooth.
Paso 2. Una vez que se abra la ventana de Bluetooth, seleccione el dispositivo conectado y elimínelo de aquí. Si lo desea, puede desactivar Bluetooth por completo desde aquí, esperar un poco y luego volver a activarlo.

Paso 3. Más tarde, también puedes intentar emparejar tu dispositivo Bluetooth con tu Mac desde aquí.
Paso 4. Si aún no funciona, haga clic en el ícono de Bluetooth del Finder y vaya a Depurar> Opción para restablecer de fábrica todos los dispositivos Apple conectados.
Paso 5. Siga un simple proceso de clic para restablecer los dispositivos conectados y la configuración de Bluetooth.
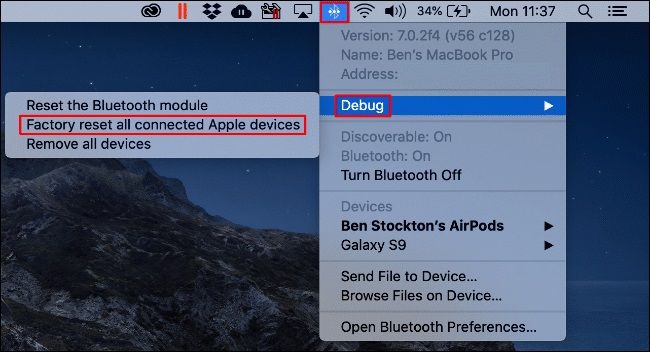
Solución 5: Restablece la PRAM en tu Mac
Como se indicó anteriormente, es probable que los componentes esenciales de su Mac no se hayan iniciado correctamente. Si tiene problemas de firmware que hacen que su IMac Pro no tenga problemas de sonido, considere restablecer la PRAM. Esta es RAM no volátil que almacena información sobre el inicio y los dispositivos conectados.
Para restablecer el PRAM de su Mac, reinicie su sistema y presione simultáneamente las teclas Comando + Opción + P + R. Debe mantenerlas presionadas por un momento y soltarlas una vez que escuche el segundo timbre durante el inicio. Ahora espere a que su Mac se reinicie y vea si soluciona el problema de sonido de la IMac.