El cambio de Windows a Apple es verdaderamente una experiencia, ya que existe una complicada curva de aprendizaje.
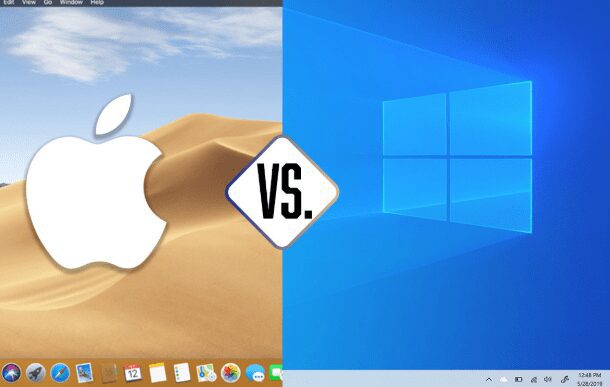
Transición de Windows a Apple
¿Has hecho recientemente una transición de Windows a Mac? ¿O estás considerando transformarte? En este artículo, te relataré mi experiencia con la MacBook durante más de 8 meses. Además, te enseñaré los mejores métodos que debes conocer para comenzar en macOS.
La interfaz de macOS de Apple
En primer lugar, la interfaz de macOS se diferencia significativamente de la de Windows. El Dock es el componente principal de esta interfaz, esa barra baja donde puedes ubicar accesos directos a las aplicaciones que más utilizas y donde podrás observar todas las que tienes abiertas o que has abierto recientemente.
No hay menú de inicio. En macOS, el Launchpad es lo que posees. Al hacer clic en él, toda la pantalla se expande mostrando todos los programas que se han instalado para su acceso.
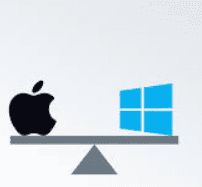
Explorador de archivos y Spotlight
Es crucial conocer dónde se encuentran los archivos. Por esta razón, el Finder es el explorador de archivos, y también podrás encontrar su acceso directo en el Dock.
macOS cuenta también con una utilidad de búsqueda denominada Spotlight. Si haces clic en Comando + barra espaciadora, se desplegará un explorador parecido al botón de búsqueda de Windows. Aquí puedes redactar un texto y el motor de búsqueda te presentará una lista de archivos o aplicaciones vinculadas.
Sincronización y Apple ID
Deseo discutirte acerca del Apple ID, que te brinda la capacidad de gestionar todos tus dispositivos Apple. Por ejemplo, si cuentas con una Mac y un iPhone, ambos mantendrán siempre la sincronización de los datos en aplicaciones locales como Fotos y Archivos. Incluso podrás administrar el teléfono móvil desde la computadora.
Todo esto se centraliza mediante tu Apple ID, la cual utilizarás en todos tus aparatos. Esta identificación también tiene conexión con tu cuenta de iCloud.
Curva de aprendizaje y diferencias clave
Al pasar de un sistema operativo a otro, hay notables diferencias en aspectos fundamentales. Por ejemplo, lo que empleas como Control en una computadora personal es en esencia Comando en una Macintosh.
Otra ilustración: en Windows, cierras una ventana en el borde superior derecha. En macOS, lo realizas en la esquina superior izquierda, utilizando los botones rojo, amarillo y verde correspondientes para cerrar, minimizar y maximizar.
Teclado y atajos
En un ordenador, para insertar tildes, presionas la tecla de la tilde después de la letra. En macOS, pulsas la tecla y surgen alternativas para seleccionar la tilde que prefieras. Esto sucede de manera similar con el signo de interrogación inicial (Shift + Option +?) o la letra ñ (N y eliges la alternativa).
Algunos atajos útiles:
- Copiar: Comando + C
- Cortar: Comando + X
- Pegar: Comando + V
- Deshacer: Comando + Z
- Guardar: Comando + S
- Ventana nueva: Comando + N
- Pestaña nueva: Comando + T
- Capturar pantalla: Comando + Shift + 3
- Seleccionar todo: Comando + A
Organización y clic derecho
Un aspecto excelente de macOS es la posibilidad de agrupar capturas de pantalla y otros documentos en «pilas». Solo haz clic derecho y elige «Utilizar baterías». Esto reúne de manera automática archivos parecidos, como JPGs o documentos, en un solo conjunto.
Respecto al clic derecho, si utilizas un trackpad, es necesario mantener la tecla Control activa mientras realizas el clic. Esto transformará el clic derecho en el clic izquierdo.
Cortar y pegar archivos
En macOS, la opción de «Cortar» no se presenta al hacer clic derecho. Para trasladar un archivo, solo arrástralo a la carpeta que se quiera.