¿Tu antiguo Mac está operando de manera ineficiente? Si percibes que tu MacBook, Mac mini o Mac Pro ya no alcanza la rapidez que requieres, una de las mejores mejoras que puedes implementar es sustituir el disco duro (HDD) por SSD. Esta simple mejora cambiará radicalmente el desempeño de tu equipo, haciéndolo más veloz, silencioso y eficaz. Aquí te detallamos cómo conseguirlo y todas las ventajas que experimentarás.
Ventajas de actualizar a una unidad SSD
- Velocidad de carga
- Silencio absoluto
- Menor consumo de energía
- Mayor resistencia y durabilidad
Cómo actualizar tu Mac a una SSD paso a paso
Paso 1: Preparar tu equipo
Antes de iniciar, verifica que has hecho una copia de seguridad exhaustiva de tus archivos. Es posible utilizar Time Machine o cualquier otra herramienta de copia de seguridad para prevenir la pérdida de información.
Paso 2: Elegir la unidad de disco duro SSD correcta
Es fundamental elegir la SSD correcta. Busca una unidad relacionada con:
Habilidad: Considera tus requerimientos; si cuentas con un disco duro de 500 GB, una unidad de estado sólido de al menos 512 GB te proporcionará el espacio requerido sin afectar el almacenamiento.
Velocidad de lectura y escritura: Elige una SSD con un rendimiento mínimo de 500 MB/s para obtener un beneficio considerable en el rendimiento.
Compatibilidad: En caso de MacBook Pro y Mac mini, verifica las medidas del SSD y determina si necesita un adaptador. Los modelos más antiguos pueden requerir modificaciones o herramientas extra.
Paso 3: Instalar el disco duro SSD
Apaga y desconecta tu Mac. Una vez que hayas apagado el sistema podrás retirar la carcasa inferior (en el caso de los MacBooks) o la tapa del disco duro (en Mac mini o iMac). Tras realizar esto, podrás extraer el disco duro existente y reemplazarlo por la SSD, asegurando una instalación firme y correcta.
Al terminar, vuelve a ensamblar el equipo asegurándote de que tanto la SSD como el resto de componentes queden correctamente conectados.
Paso 4: Instalar macOS en la nueva SSD
Para que tu Mac reconozca la nueva unidad, tendrás que formatearla e instalar macOS:
- Inicia tu Mac en modo de recuperación (presiona Cmd + R durante el arranque).
- Utiliza la Utilidad de Discos para formatear la SSD a APFS o Mac OS Plus.
- Reinstala macOS desde el menú de recuperación y, si tienes una copia de Time Machine, puedes restaurar tus archivos desde ahí.


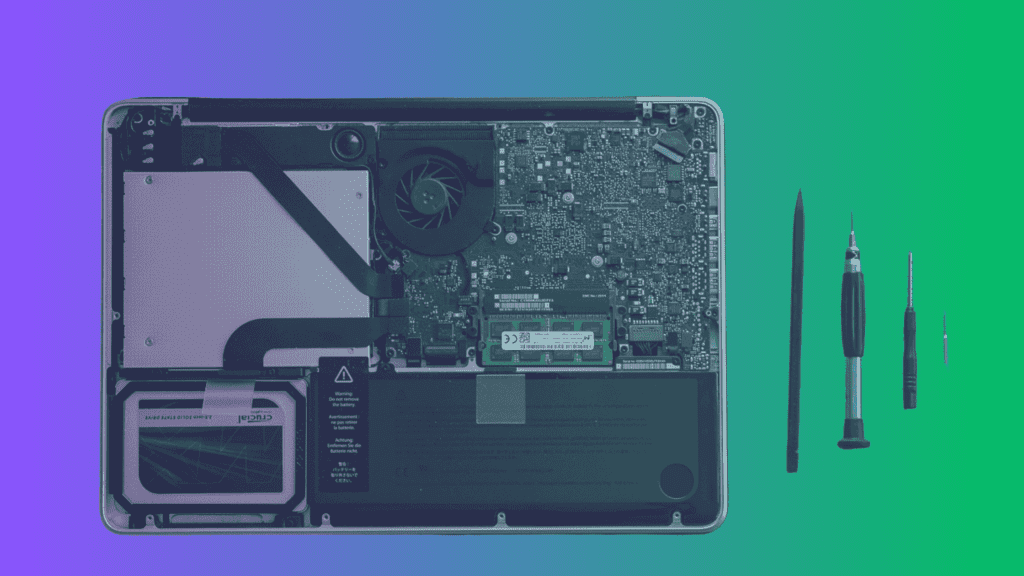
¿Listo para darle una nueva vida a tu Mac?
Al seguir estos pasos, tu equipo funcionará como nuevo, permitiéndote disfrutar de una experiencia mucho más fluida y rápida. Para obtener más recomendaciones o asistencia, no dudes en contactarnos o visitar nuestras tiendas para conocer las opciones de discos de estado sólido compatibles con tu Mac.
¿Te interesa editar videos? Adivina qué Mac es el indicado para ello.